Erhalte einen Überblick über die Canva Pro Updates (2024). Entdecke, wie diese Verbesserungen deinen kreativen Prozess verändern können.
Bist du bereit, die neuesten Funktionen und Werkzeuge von Canva Pro zu entdecken?
In diesem Artikel führe ich dich durch die aufregendsten Neuerungen, die Canva Pro zu bieten hat.
Werfen wir also gleich einen Blick auf die Updates von Canva Pro.
1. Hinweis: Die Canva Create ist noch nicht vorbei. Darum kann es sein, dass es hier noch weitere Updates geben wird. 😉 Schaue gerne regelmäßig vorbei.
2. Hinweis: Alle folgenden Änderungen habe ich für dich in der englischen Version von Canva Pro gefunden. Du kannst diese gerne in der deutschen Variante suchen. Falls du sie auch in der englischen Version testen willst, kannst du schnell und einfach die Sprachversion wechseln. Klicke auf der Startseite auf das Zahnrad-Symbol (Einstellungen). Im Bereich “Dein Konto” (Your Account) kannst du dann unter “Sprache” (Language) die Version ändern – für welche englischsprachige Version du dich entscheidest, spielt keine Rolle.
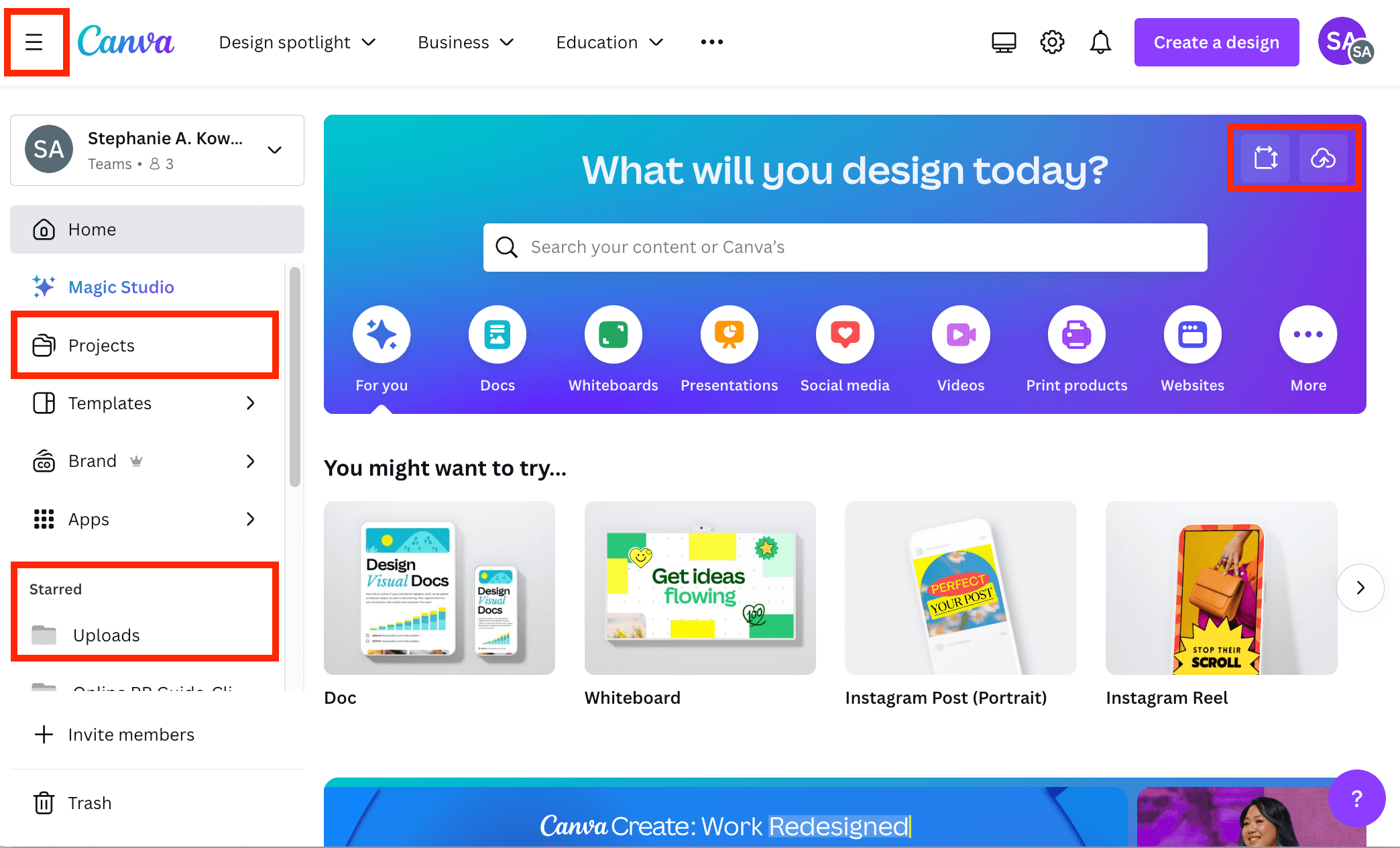
Das Burger Menü
Es existiert schon seit Längerem und ist damit keine Besonderheit. 😉 Allerdings siehst du das Burger Menü jetzt auch im Canva Editor und kannst direkt auf das aufgeklappte Menü auf der rechten Seite im Editor zugreifen – sehr praktisch. Ja, es ist jetzt möglich, nicht nur einzelne Ordner anzusteuern, sondern auch bestimmte Designs. Wenn du an einem anderen Design weiterarbeiten willst, klickst du darauf. Es öffnet sich dann zwar in einem neuen Fenster, aber der Klickweg hat sich damit deutlich verkürzt – d.h. du kannst jetzt schneller und einfacher arbeiten.
Der Projektbereich
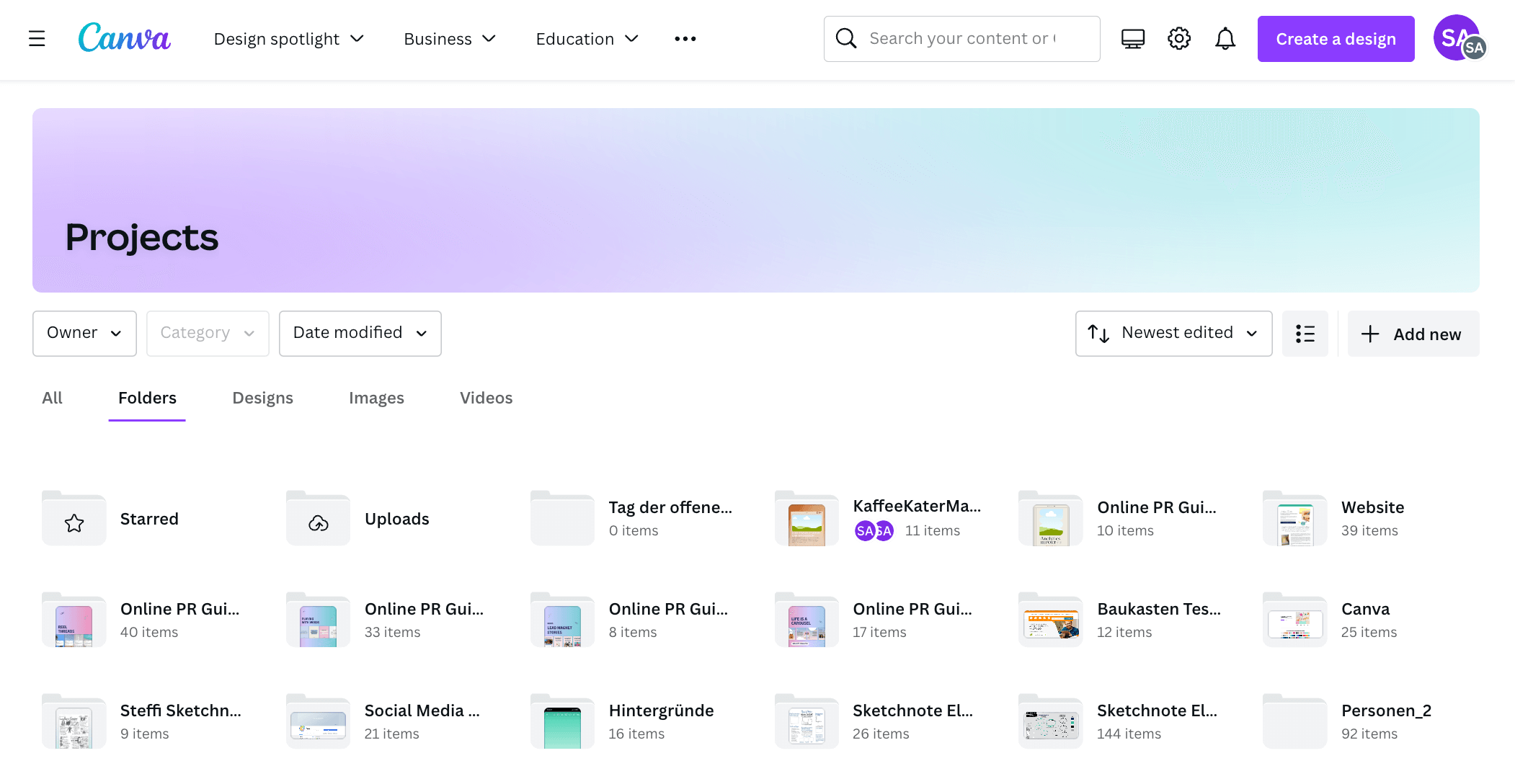
Dieser Bereich dürfte dir ebenfalls schon bekannt sein. Hier hast du einen Überblick über alle deine Designs, Bilder, Videos, Ordner und mit Sternen gekennzeichnete Ordner. Etwas neuer sind die Filterfunktionen: Filtere nach Berechtigung und Zugriffsrechte, Kategorie und Änderungsdatum.
Auf der rechten Seite kannst du deine Projektoberfläche nach dem relevantesten, neuesten, ältesten Material filtern oder du lässt dir deine Inhalte alphabetisch sortiert anzeigen. Zudem lässt sich der Projektbereich in eine Listen- oder Ordneroberfläche verändern.
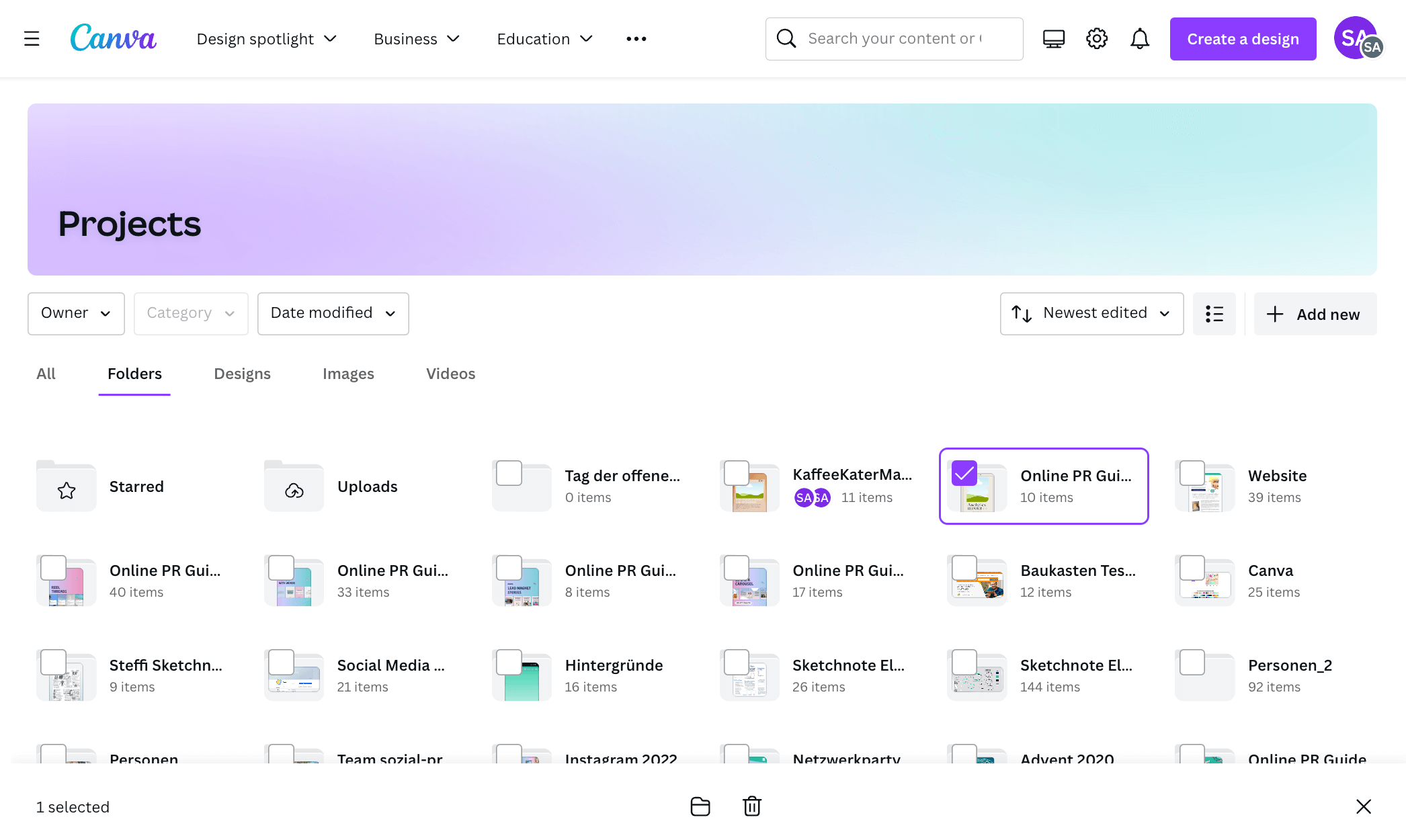
Lege neue Ordner an oder setze bei dem Material deiner Wahl ein Häkchen, um dann zu entscheiden, ob du es löschen oder in einen anderen Ordner verschieben willst.
Neuerungen bei Uploads
Zwei Kleinigkeiten, aber super praktisch. Du willst nur ein bestimmtes Bild bearbeiten, das du hochgeladen hast – und das, ohne den Canva Editor zu öffnen? Dann wähle im Upload-Ordner dein gewünschtes Bild aus. Es öffnet sich in einem neuen Fenster mit den Bildbearbeitungsfunktionen, die du bereits aus dem Editor kennst.
Hinweis: Leider kannst du nicht mehrere Fotos auf einmal bearbeiten – das geht (noch) nicht.
Du findest in deiner Ablage auf deinem Rechner, Tablet oder Smartphone ein Foto, Video oder Audio nicht mehr? Hast du es bei Canva hochgeladen? Super. Denn du kannst dein Material im Upload-Ordner jetzt auch wieder herunterladen. Praktisch und du verlierst keine Originale mehr.
Mit Sternen gekennzeichnete Ordner
Wie viele andere Bereiche auch, hat sich das Symbol der mit Sternen gekennzeichneten Ordner verändert. Ansonsten kannst du nach wie vor beliebig viele Ordner und Materialien mit einem Stern versehen.
Und ja, das geht jetzt auch endlich mit dem Upload-Ordner. 😉
Der Customsize- und Upload-Button
Statt nach einer Vorlage zu suchen oder auf den “Create a Design”-Button zu klicken, kannst du jetzt auch mit einem Klick eine benutzerdefinierte Vorlage erstellen oder etwas hochladen. Du musst dich nicht durch mehrere Ebenen klicken, um das zu tun. Es ist wieder eine kleine Änderung, aber diese spart dir einiges an Zeit.
Der Magic Studio Bereich
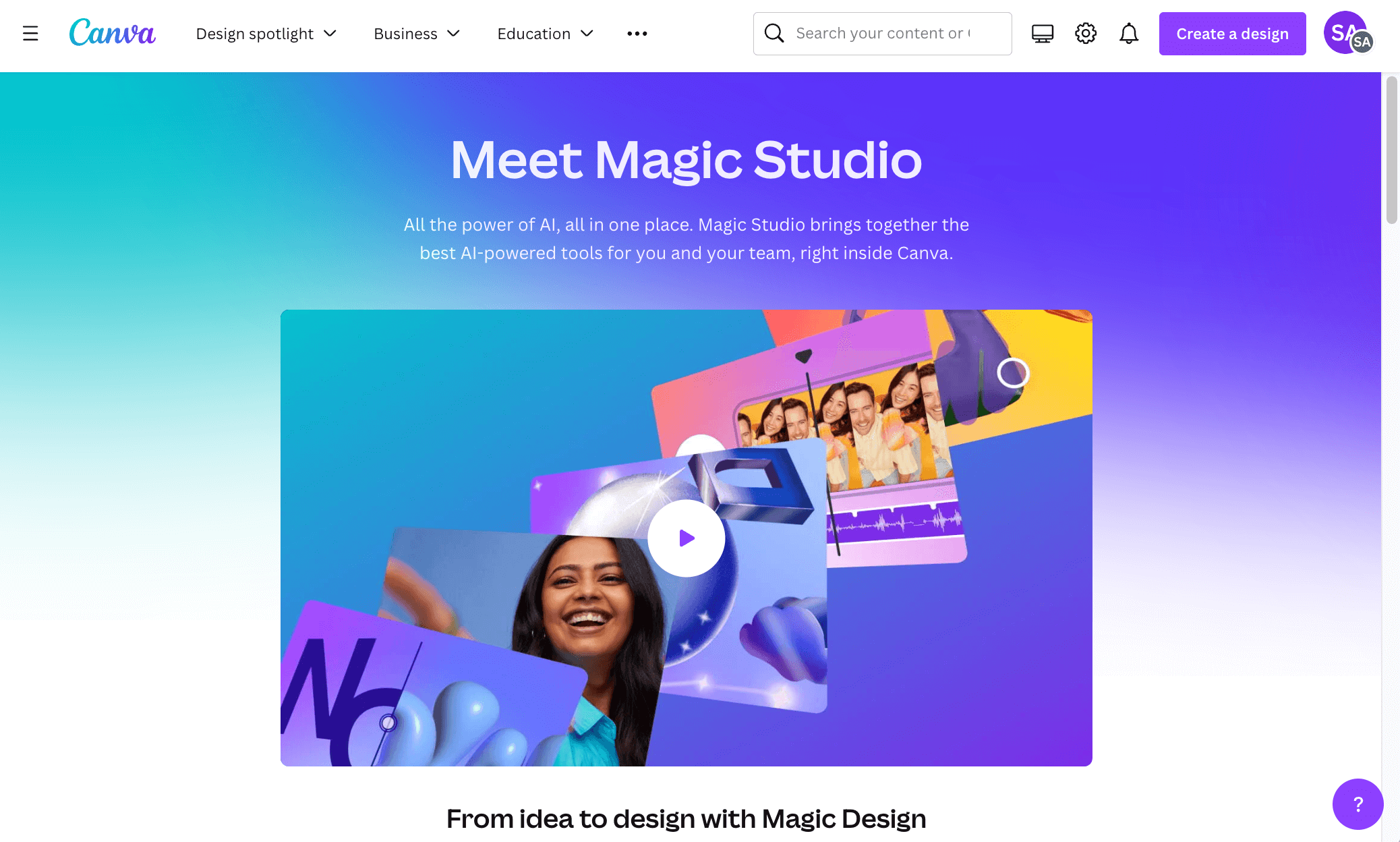
Prinzipiell ist der Bereich für alle diejenigen geeignet, die sich überhaupt noch nicht mit den KI-Tools von Canva auskennen. Etwas, das du vorab wissen solltest: In der englischen Version stehen dir deutlich mehr Werkzeuge zur Verfügung als in der deutschen Variante. Allerdings musst du hier auch mit englischer Sprache arbeiten, um gute Ergebnisse zu erzielen.
Magic Design

Dieses KI-Tool kannst du auf drei verschiedene Arten einsetzen:
- Mit Magic Design kannst du der KI eine Vorlagenidee vorgeben. Lass Social Media Posts und Präsentationen generieren. Für weitere Individualisierung kannst du dein Brand Kit auswählen, um die Farben der Vorlage zu verändern.
- Magic Design Presentations machen genau das, was im Namen steht. Präsentationen generieren. Du kannst dein Thema kurz beschreiben und die KI versucht etwas Passendes zu generieren – es ist eine nette Spielerei, mehr aber auch nicht.
- Magic Design Video ist eine Funktion, die ich schon eher empfehlen kann. Hier wählst du das Videomaterial aus, das du in ein Video umwandeln willst. Die KI generiert dir dann ein Video mit Musik, Text und Schnitt. Der zusätzliche Kniff: Die KI passt die Länge deiner Videoclips so an, sodass sie zum Beat der ausgewählten Musik passen.
Die darauf folgenden Funktionen wie Magic Write, Magic Switch, Magic Animate und Magic Morph dürften dir schon bekannt sein. Ebenso sind Text to Video und Text to Image keine Neuheiten, die Bildbearbeitungsfunktionen, die in Magic Studio beworben werden, übrigens auch nicht. 😉
Im letzten Abschnitt siehst du dann noch “Erweiterte AI-Sicherheit mit Canva Shield”. Dabei handelt es sich allerdings um Einstellungsmöglichkeiten, die du erst mit Canva Teams oder der Enterprise-Version nutzen kannst.
Prinzipiell nutzt Canva, nach eigener Aussage, deine Daten niemals für das Traing seiner KI-Tools, ohne dich zu fragen – das beschränkt sich allerdings nur auf die Canva KI-Tools. Die KI-Apps anderer Anbieter sammeln deine Daten. Das kannst du aber auch bei jedem einzelnen Drittanbietertool nachlesen. Aufmerksames Lesen ist das Stichwort. 😉
Entscheide dich zwischen den Seiten: So verwendest du Magic Studio sicher und gesetzmäßig sowie Nutzungsbedingungen für KI-Produkte.
Canva Work Kits: Was ist das? Und wenn ja, wie viele?
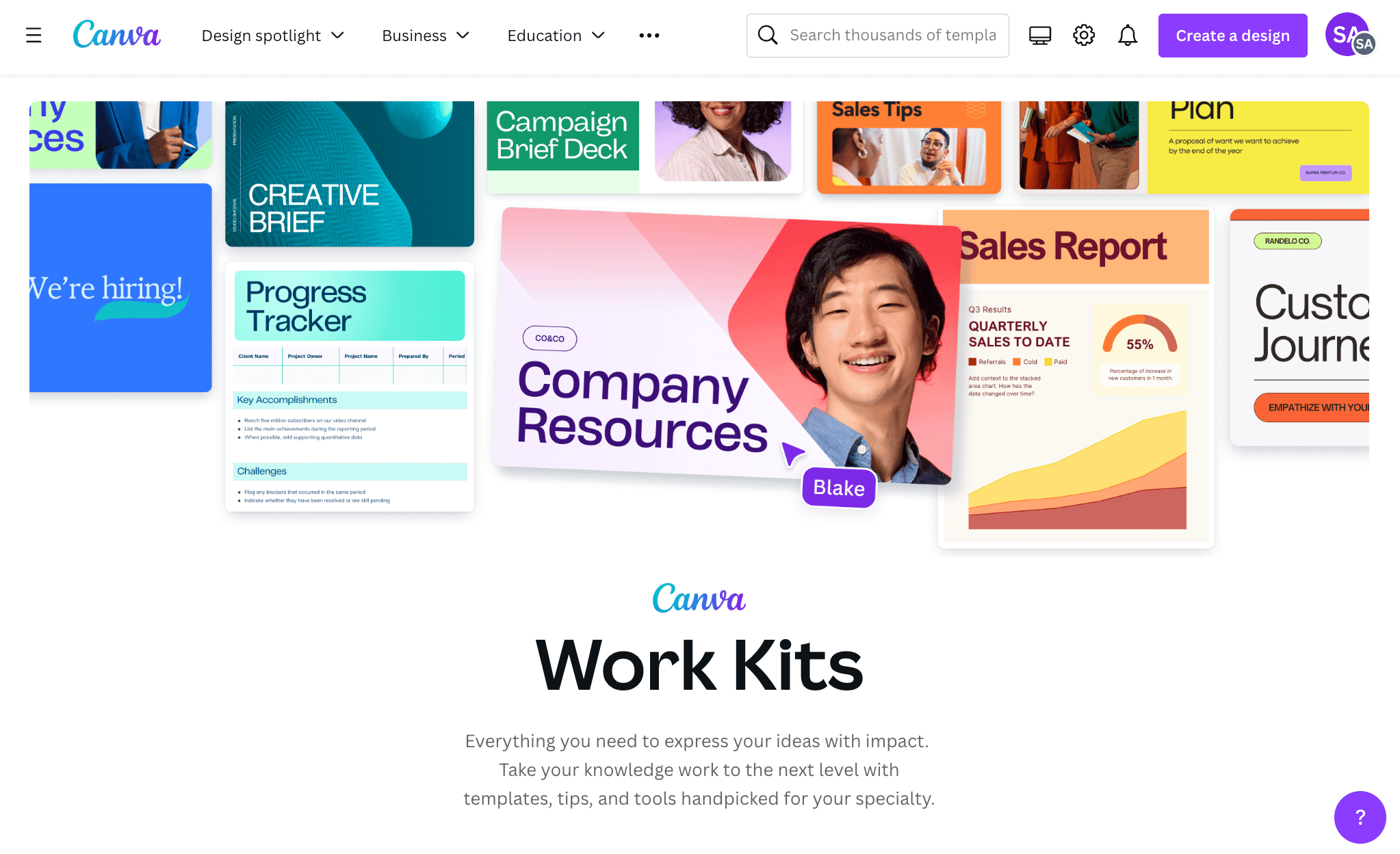
Diesen neuen Bereich findest du unter Templates > Work Kits. Was will dieser Bereich sein? Eine Arbeitserleichterung? Ein Informationsportal? Eine Stütze für deine Design-Arbeit? Ich denke, es ist eine Art Content Hub für all die zuvor genannten Aspekte.
Derzeit (23.05.) gibt es vier verschiedene Content Hubs, die du erkunden kannst: Marketing, Sales, Human Resources und Creative. In all diesen Kits findest du Vorlagen, die du für die verschiedensten Aufgaben in deinem Bereich benötigst:
- Du findest ein paar Artikel mit Tipps, die nützlich für deine Arbeit sein könnten.
- Vorschläge für Apps, die du vielleicht nutzen solltest, um produktiver arbeiten zu können.
- Zum Schluss findest du Ressourcen für Artikel, Case Studies, Webinare und Videos (von Canva), die vielleicht auch etwas für deine Teamkolleg*innen sind.
Mehr steckt hinter Work Kits aber auch nicht – zumindest zum jetzigen Zeitpunkt. 😉
Neuerungen im Canva Editor
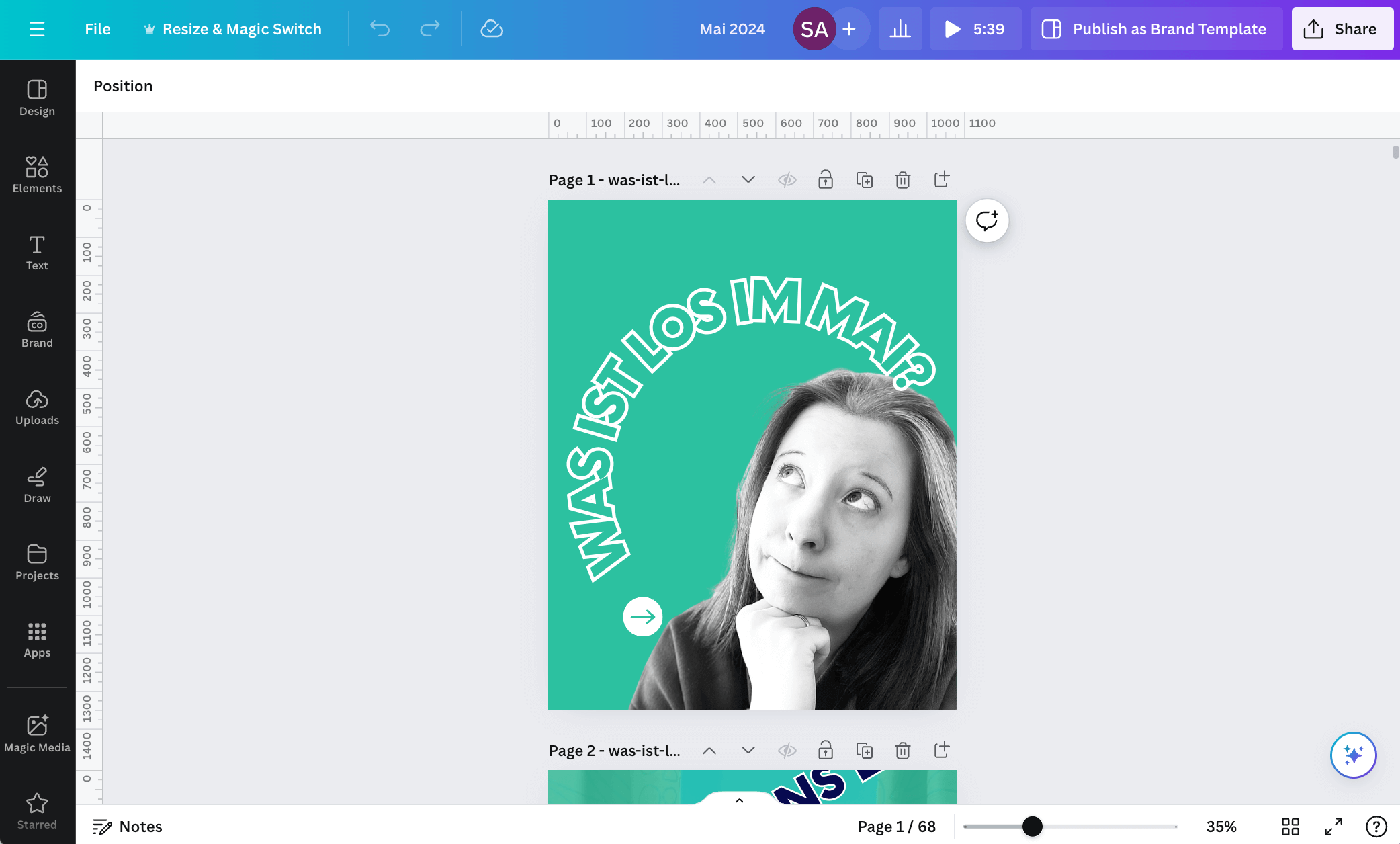
Ein Kniff, den noch wenige kennen und mit dem du dir sehr viel Zeit sparen kannst:
Den normalen Canva-Editor in den Canva-Video-Editor mit wenigen Klicks umwandeln. Du musst also deine Vorlagen nicht mehr mit Magic Switch oder Copy & Paste umständlich zwischen Vorlagen hin und her kopieren, um ein statisches Design in ein Video-Design zu verwandeln.
Was du dafür tun musst?
Klick auf den kleinen Pfeil zwischen den Notes auf der unteren linken Seite und der Seitenübersicht. Es öffnet sich dann eine Übersicht deiner Bilder. Neben Notes siehst du ein Video-Icon und daneben “Duration”. Mit einem weiteren Klick auf diesen Button verwandelst du den Editor in den Video-Editor. 😀 Viel Spaß mit diesem Zeitersparnis.
Ansonsten gibt es im Editor, wie dieser aufgebaut ist und wo du welche Elemente und Dinge findest, keine Neuerungen – schade eigentlich. 🙁
Magic Media Graphics
Moment, hatte Steffi nicht gesagt, dass es keine größeren Neuerungen bei den KI-Tools gibt? Richtig. Mit einer kleinen Ausnahme: Magic Media Graphics. Mit dem KI-Generator von Canva kannst du also nicht nur Bilder und Videoschnipsel generieren. Du kannst jetzt auch Icons und Elemente generieren.
Praktisch, wenn du in der umfangreichen Bibliothek von Canva Pro nicht fündig wirst oder etwas ganz Spezielles willst.
Neuerungen bei den KI-Bildbearbeitungsfunktionen
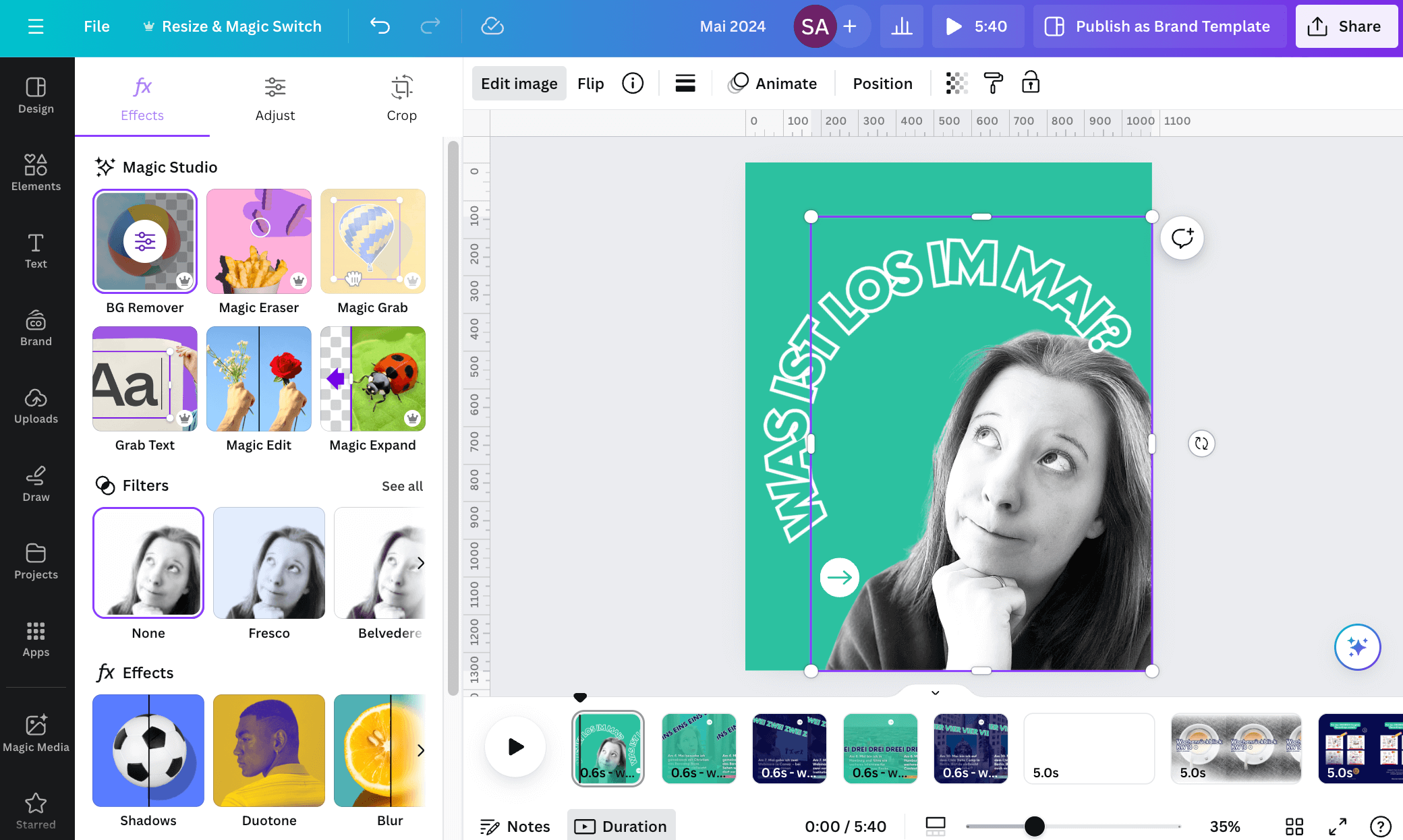
Auf den ersten Blick sehen die Bearbeitungsfunktionen normal aus. Die spannende Neuerung findest du erst, wenn du die verschiedenen Tools anwendest. Diese findest du bei fast allen Bildbearbeitungsfunktionen. Darum stelle ich sie dir nur bei einem Tool vor – bei den anderen musst du selbst nachschauen und experimentieren. 😉
Schauen wir uns das mal bei Magic Grab an. Ich möchte die Kaffeetasse oder Teile davon vom Bild lösen. Klar, ich könnte auch BG-Remover nutzen – doch mein Ziel ist es, den Hintergrund in Takt zu lassen.
Sobald wir Magic Grab öffnen, siehst du neben dem dir bekannten Pinsel jetzt auch eine Klickfunktion. *Partyyyy*
Du kannst jetzt also bis zu einem gewissen Grad selbst entscheiden, welche Teile und Elemente du von einem Bild lösen willst oder nicht – und wie gesagt, die Klickfunktion findest du dann auch bei den anderen Bearbeitungsfunktionen.
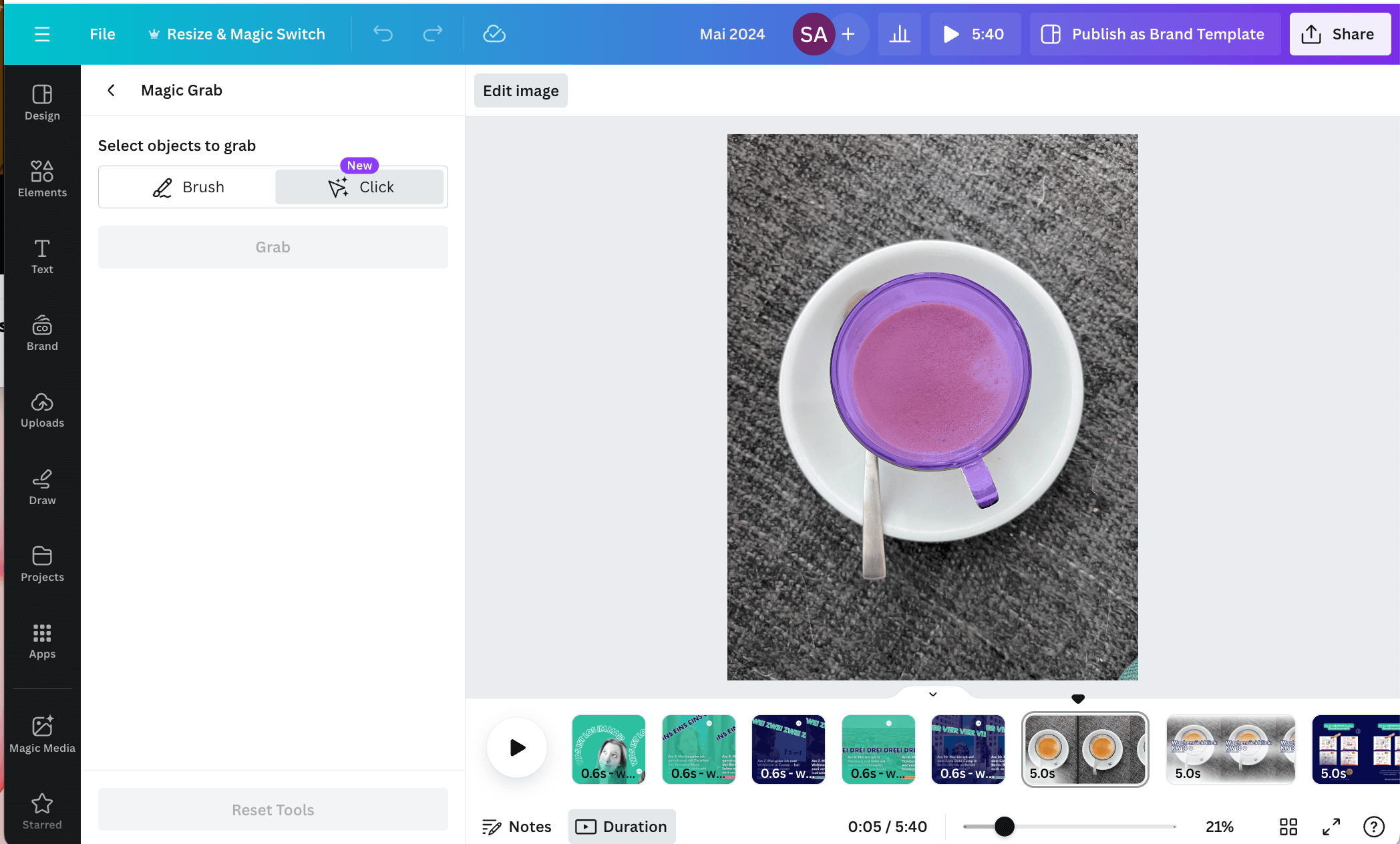
Der große Vorteil sind die individuellen Anpassungen, die du jetzt noch leichter vornehmen kannst als vorher.
Wenn ich das ausgewählte Element der Kaffeetasse entferne sieht das Endprodukt so aus:
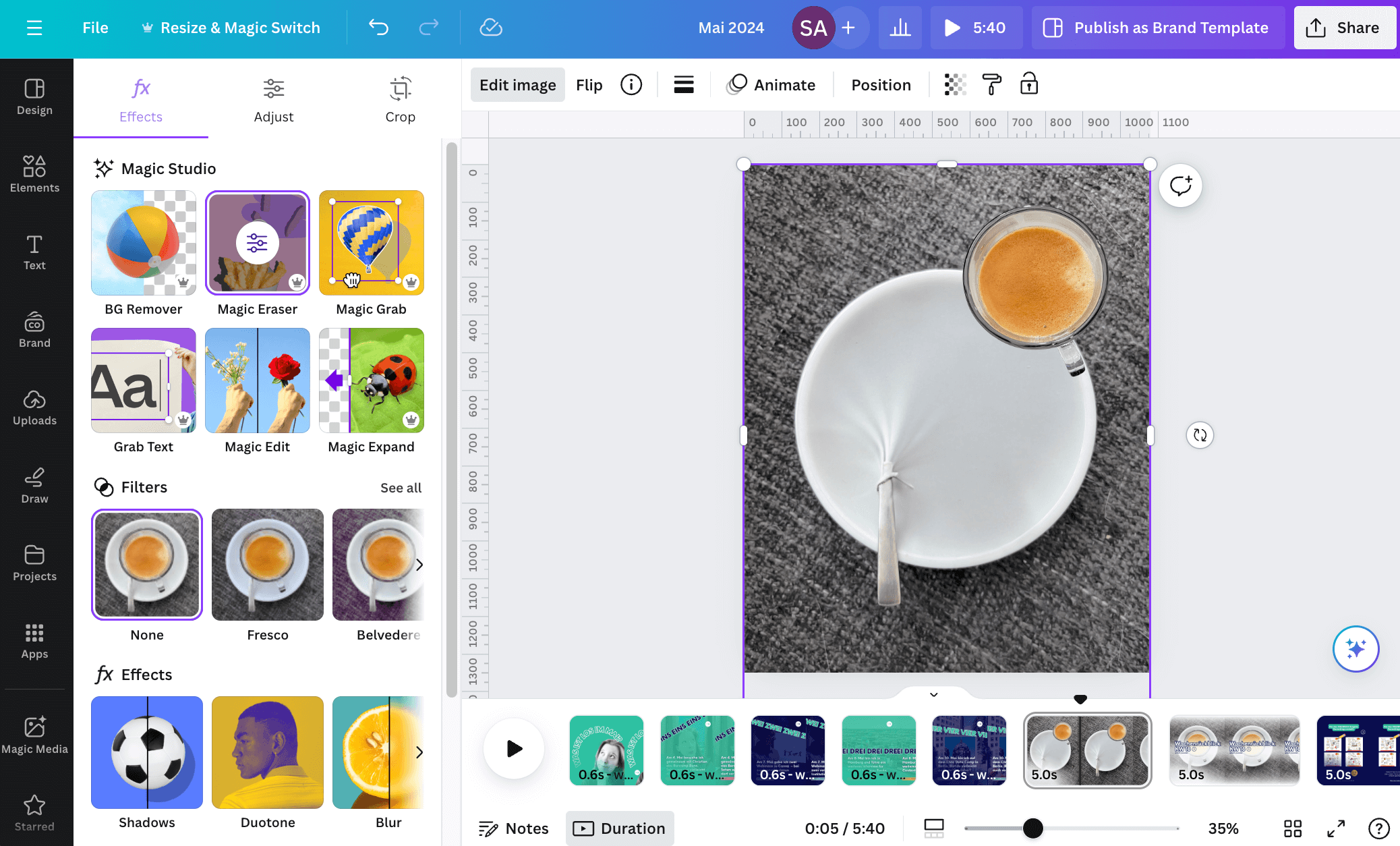
Mit diesem Beispiel werden auch die Grenzen der Funktion sichtbar. Ein paar Artefakte werden also in den nächsten Wochen nicht selten sein. Dafür kann ich jetzt die Kaffeetasse vom Bild entfernen und damit etwas anderes machen.
Bildbearbeitung mit Blend
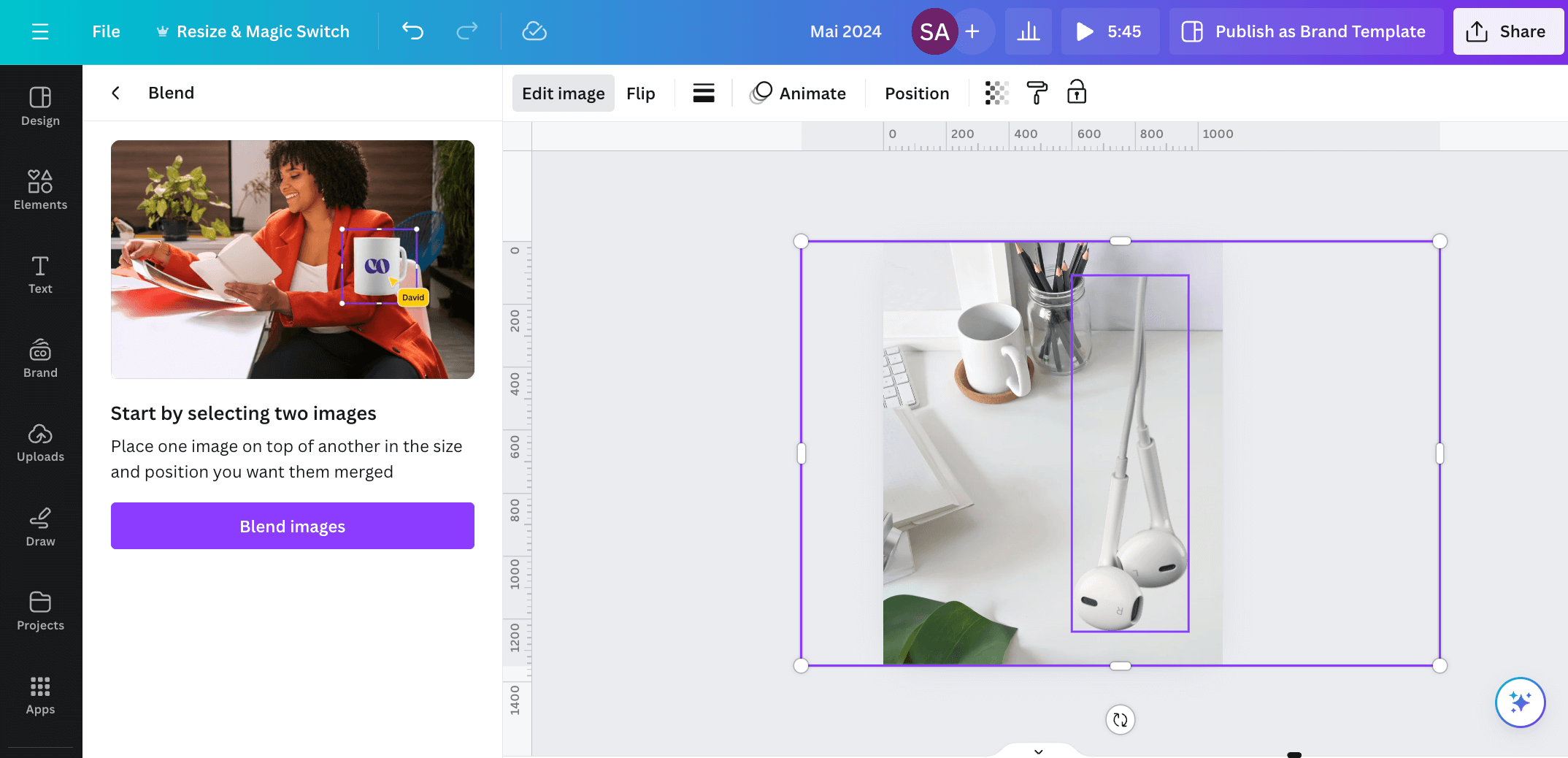
Diese Bearbeitungsfunktion macht das Gegenteil von Magic Grab. Mit Blend kannst du zwei verschiedene Bildelemente – im Idealfall Hintergrundbild und freigestellte Elemente miteinander kombinieren. Das freigestellte Bildelement verschmilzt dann mit dem Hintergrundbild.
Praktisch, wenn du Elemente in eine Szene setzen oder mehrere Bilder miteinander kombinieren willst.
Neuerungen für den Schnitt von Videos
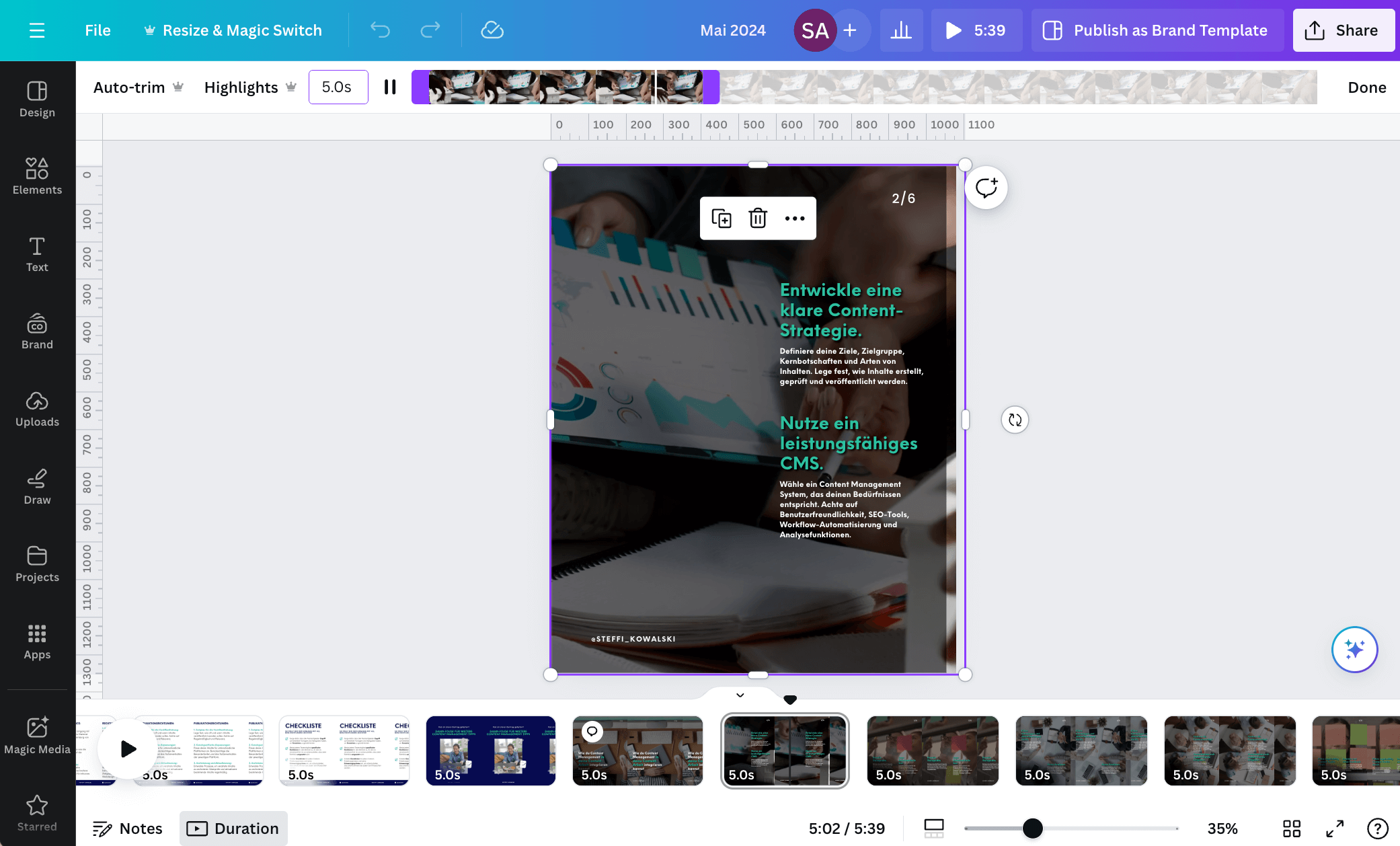
Wie schwer fällt es dir manchmal, aus Videomaterial einen passenden Clip zu schneiden? Zwar kannst du mit Magic Design Video die KI ein ganzes Video generieren lassen, aber vielleicht hast du eine bestimmte Idee im Kopf, die du umsetzen möchtest.
Dann können dir Auto-trim und Highlights weiterhelfen. Mit Auto-trim wird in deinem Video automatisch nach einer besonders guten Stelle gesucht. Der Schnittregler wird dann automatisch auf diese Stelle positioniert – die Dauer kann sich ebenfalls verändern.
Du hast ein längeres Video bei Canva hochgeladen, benötigst du nur ein paar Ausschnitte davon? Dann wähle das lange Video aus, klicke dann auf die Schnittschere und dann auf “Highlights”. Die Funktion sucht dann nach mehreren Highlights und zeigt dir diese in einer Vorschau an. Zum Weiterarbeiten wählst du dann die für dich passenden Highlights aus. Das Originalvideo löschst du und arbeitest mit den Highlights weiter. Das spart dir viel Zeit beim Schneiden deiner Videos mit Canva.
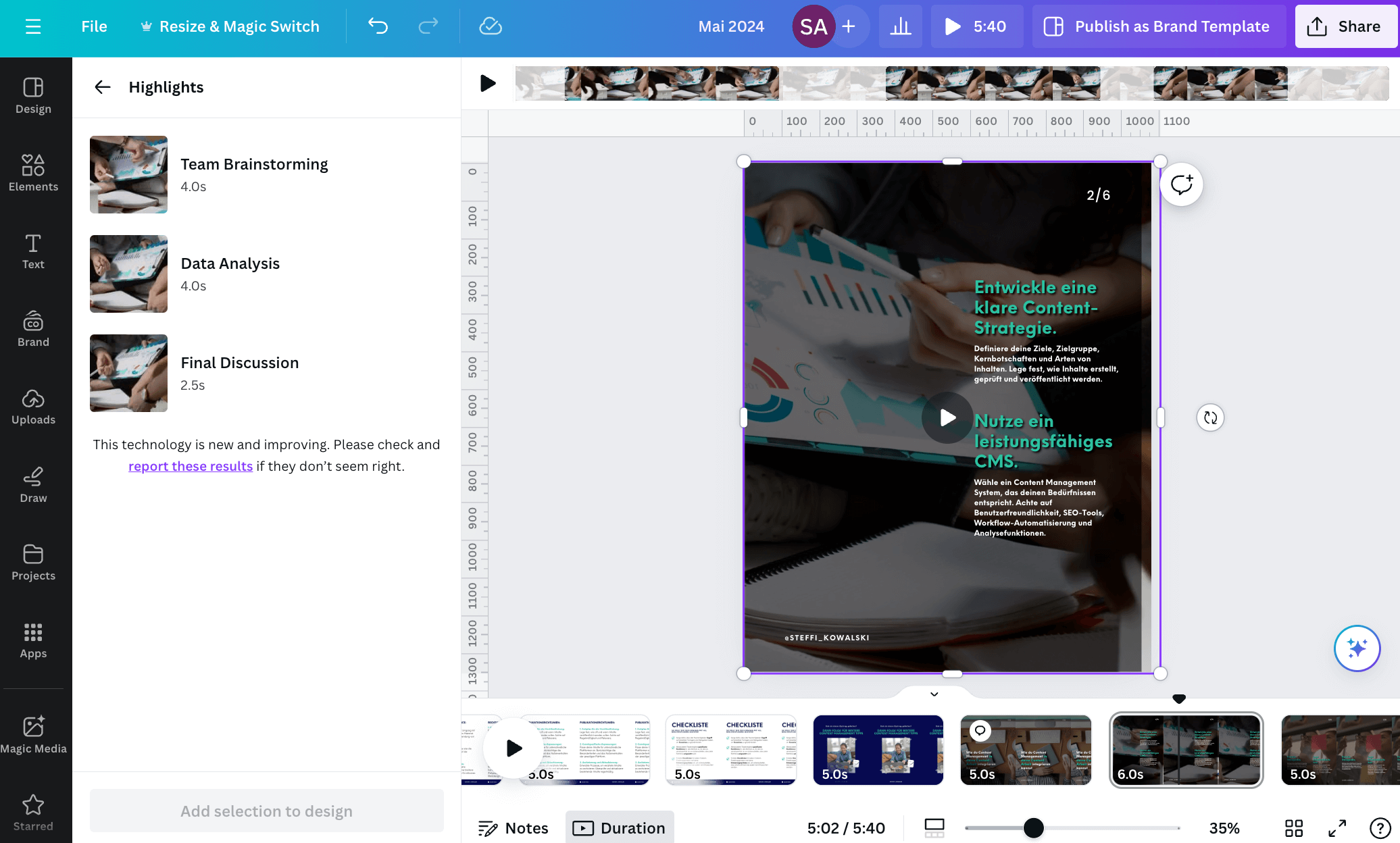
Neue Applikationen: Kennst du diese Apps schon?
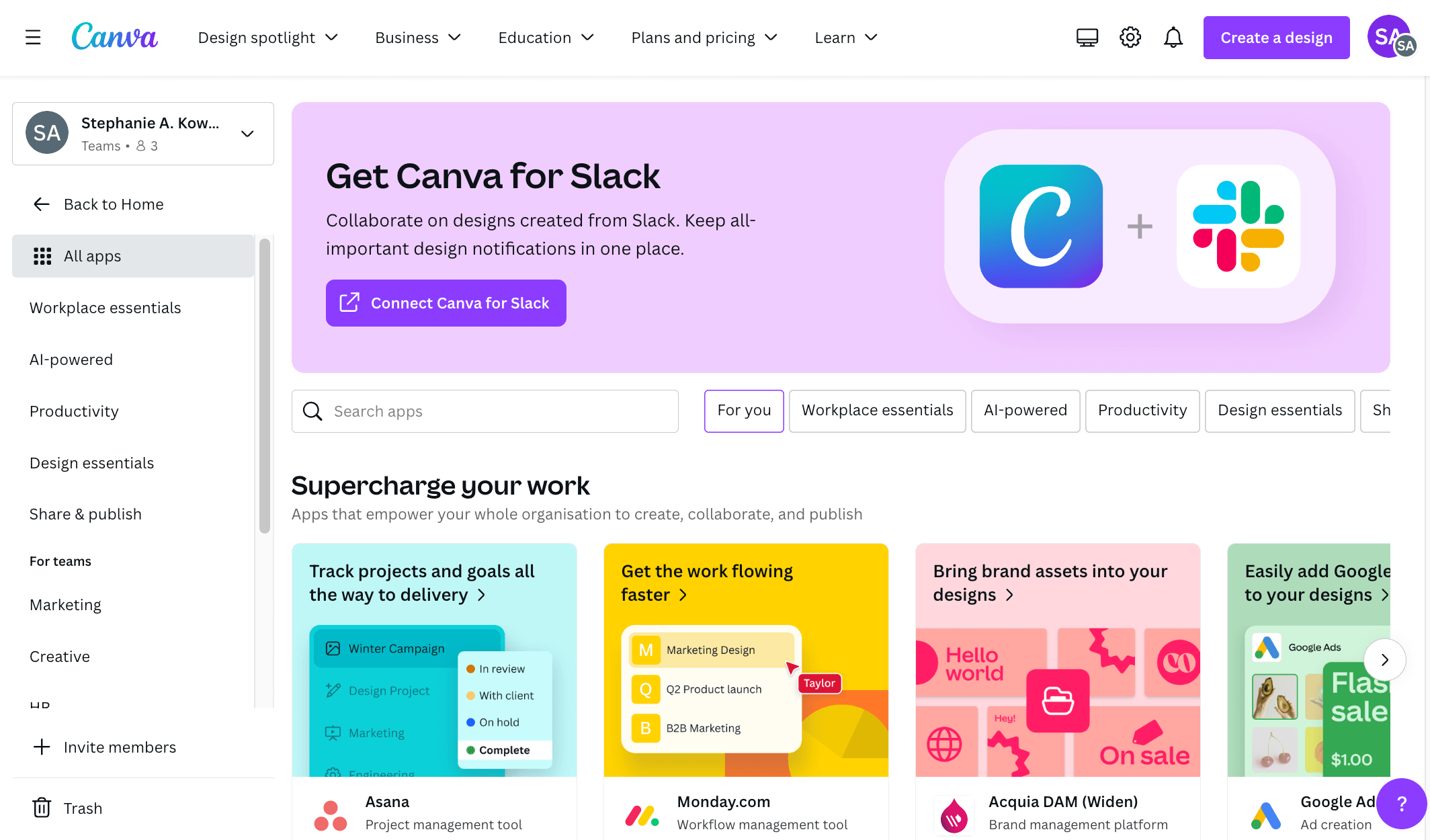
Entweder findest du sie super praktisch oder du kannst mit ihnen einfach nichts anfangen. Die Apps von Drittanbietern, mit denen du deine Canva-Experience individualisieren kannst, ist groß. Doch um wirklich gute Apps zu finden, brauchst du viel Zeit, Neugier und Testbereitschaft.
Ja, die neue Filterfunktion auf der linken Seite hilft dir dabei, die App-Übersicht auf bestimmte Bereiche und Themen einzuschränken. Dennoch musst du dich durch viele Applikationen wühlen.
Darum kürzen wir das Ganze ein wenig ab. Ich verrate dir meine derzeitigen Favoriten.
Enhancer
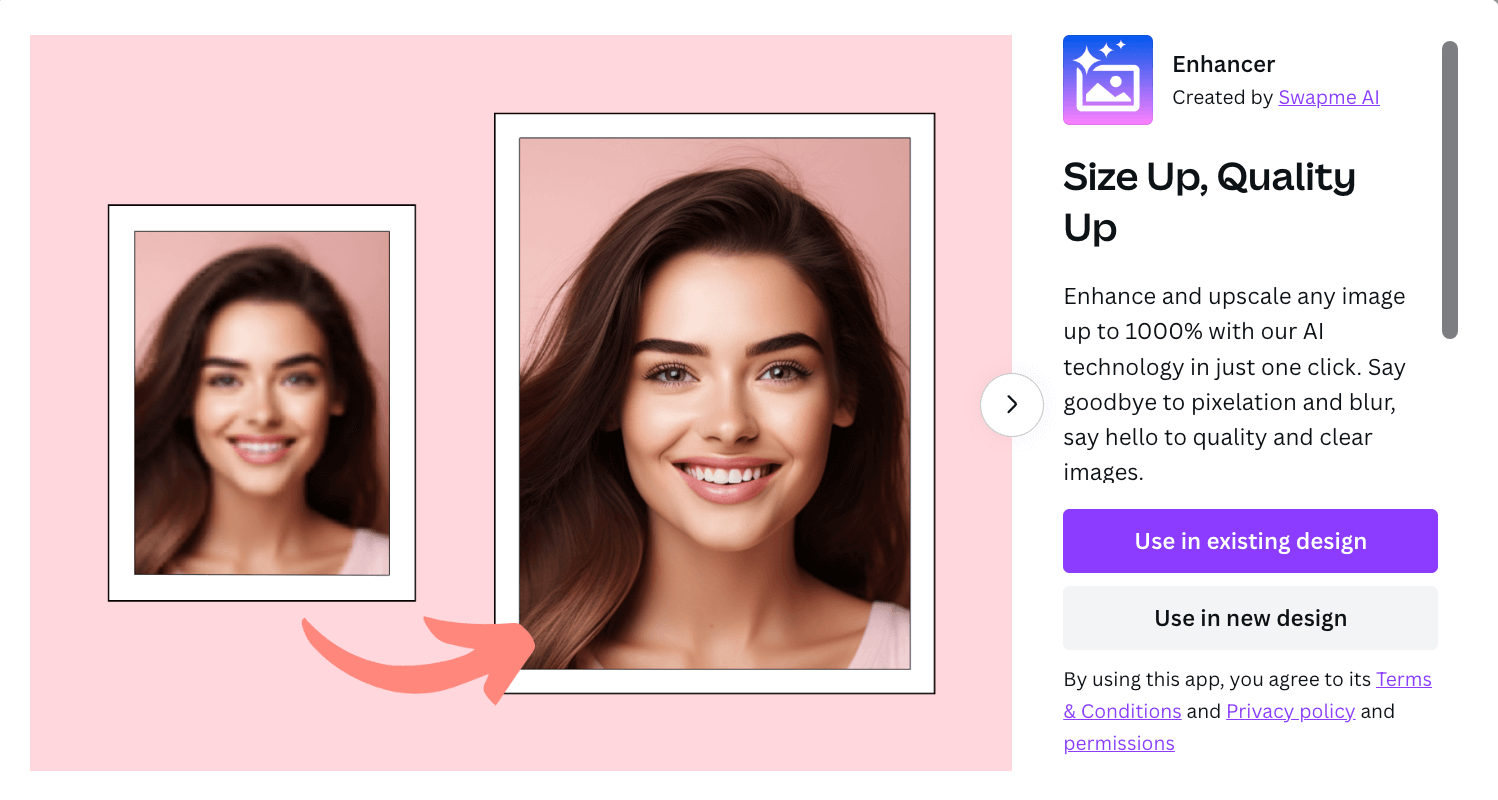
Verbessere und skaliere jedes deiner Bilder bis zu 1000% mit dieser App. Praktisch, wenn dein Bildmaterial mal wieder besonders verpixelt oder unscharf ist.
Sketch to Life
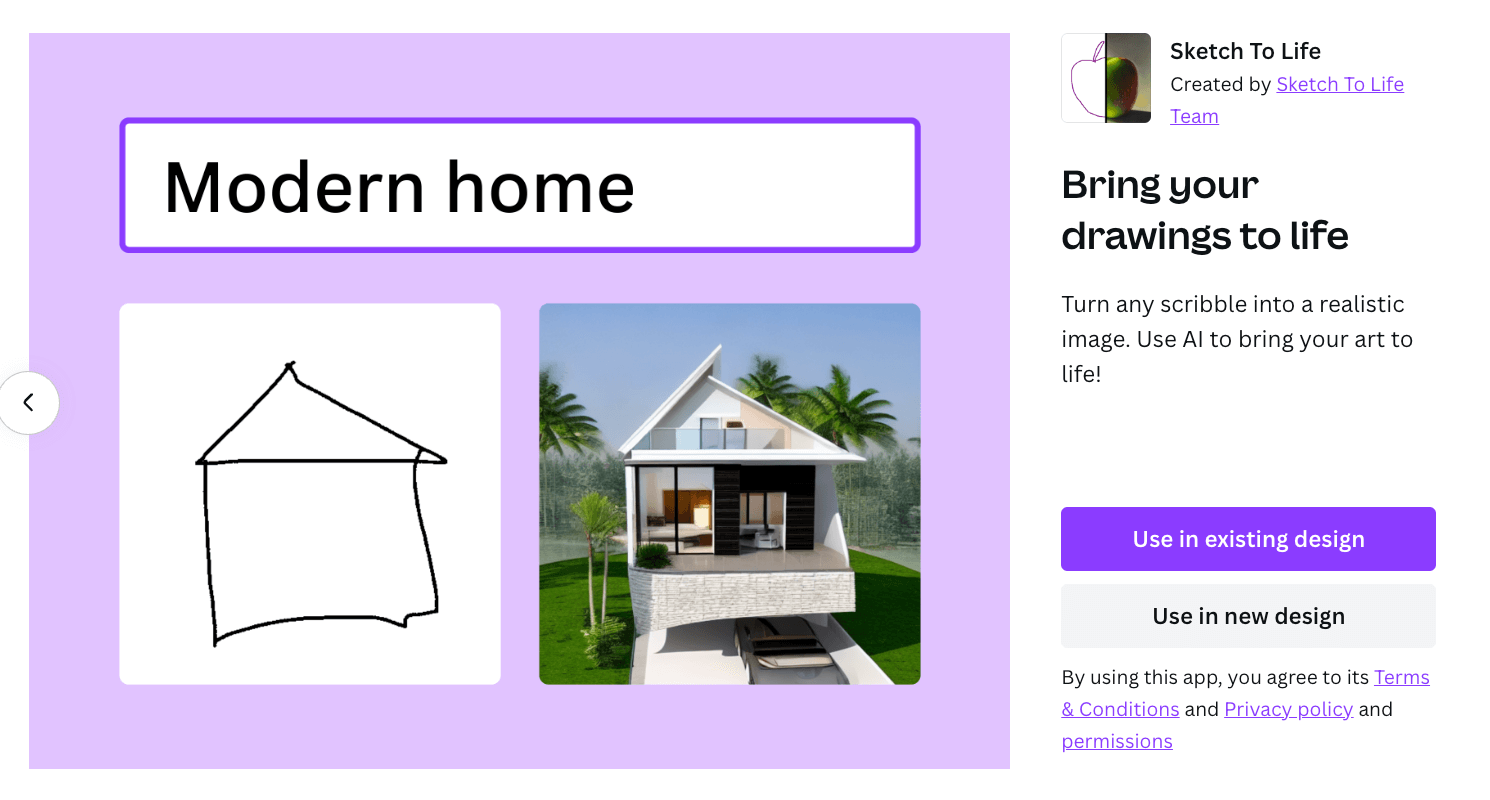
Praktisch für ein kurzes Brainstorming oder eine visuelle Recherche. Mit Sketch to Life kannst du eine Strichskizze und eine kurze Beschreibung dein Gekritzel in Grafiken und Bilder umwandeln lassen.
Meta Design Check
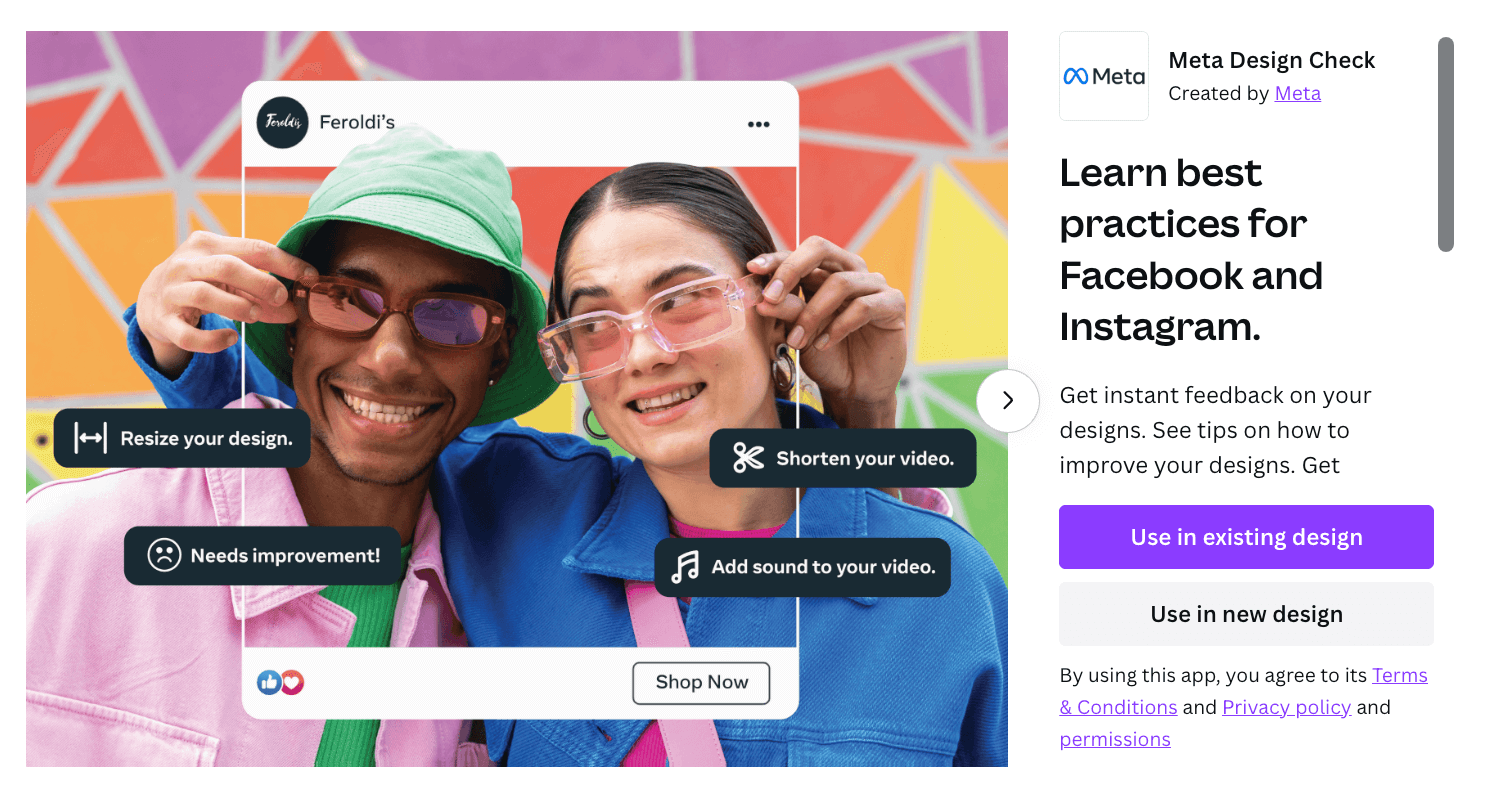
Du arbeitest viel und oft mit den Social Media Plattformen von Meta? Dann könnte Meta Design Check eine praktische Applikation für dich sein. Du kannst Videos- und Bilder-Designs analysieren lassen. Die App gibt dir dann Verbesserungstipps oder das Go für die Veröffentlichung. Praktisch, wenn du noch einen Feinschliff machen möchtest oder dir nicht sicher bist, ob dein Design “gut genug” ist.
Shade
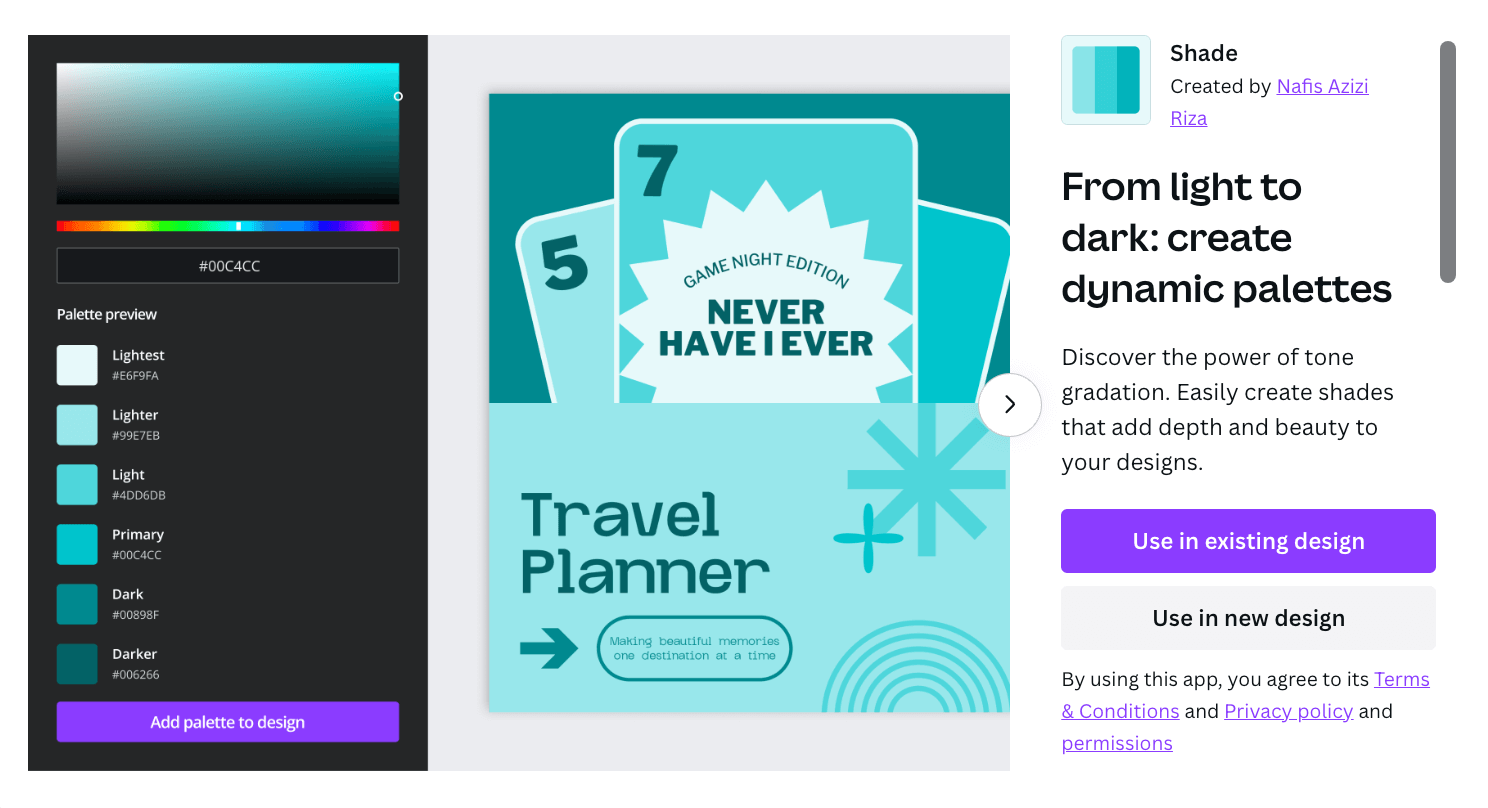
Sich andauernd an das Corporate Design halten zu müssen, kann kreativ einschränkend sein. Mit Shade kannst du zumindest die farblichen Möglichkeiten erweitern. Gib einen Code ein und die Applikation erstellt dir eine Übersicht mit den verschiedenen Farbtönen deiner Ausgangsfarbe.
Skew Image
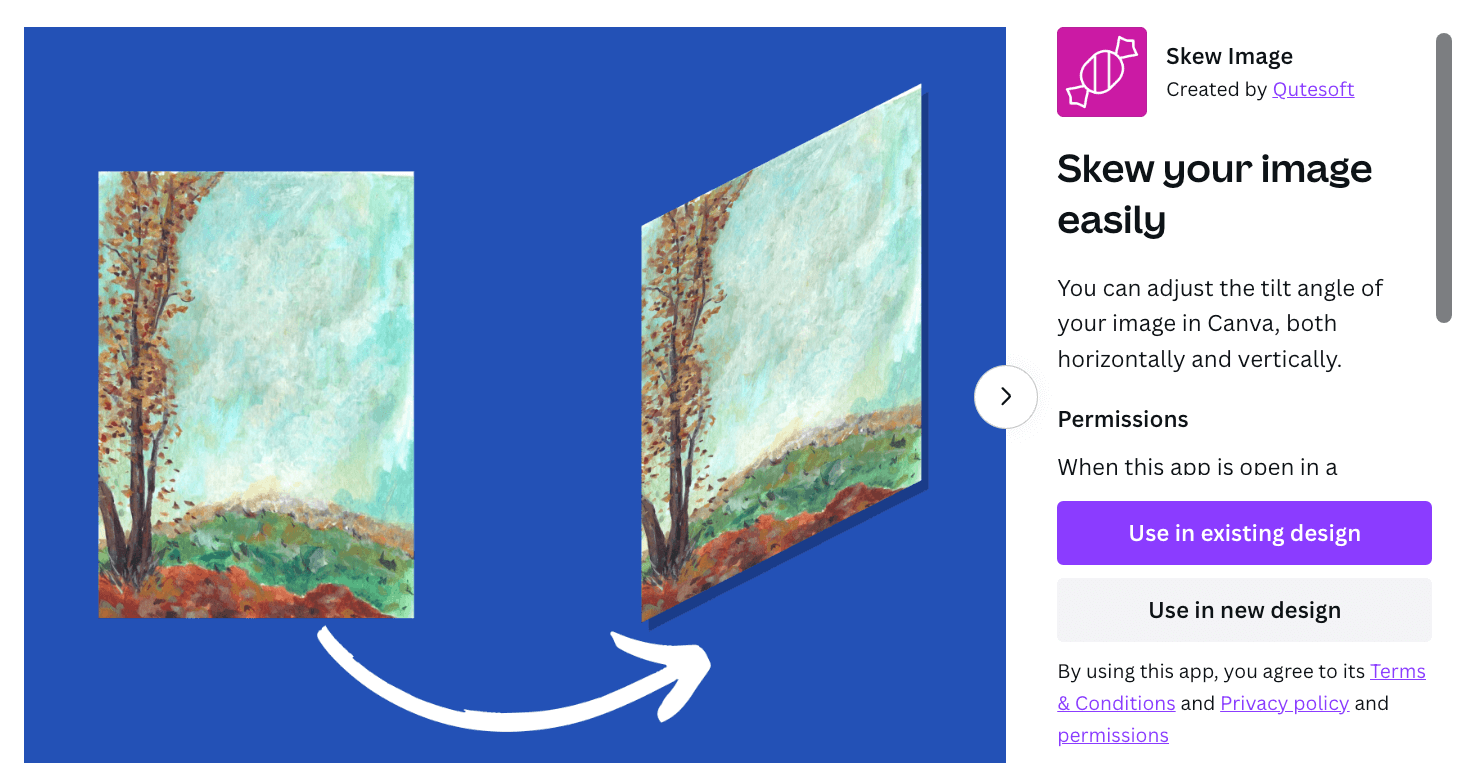
Nutzer*innen, die schon lange Canva im Einsatz haben, träumen von einer Funktion, mit der Elemente und Bilder verzerrt werden können. Skew Image ist eine gute Annäherung an solch eine Funktion. Lade in der App ein Bild hoch. Dieses kannst du dann mit einer Reihe von Reglern verzerren. Per Klick wird das verzerrte Bild dann auf deine Leinwand geladen. Es ist wie gesagt keine perfekte Lösung – und doch eine gute Zwischenlösung.
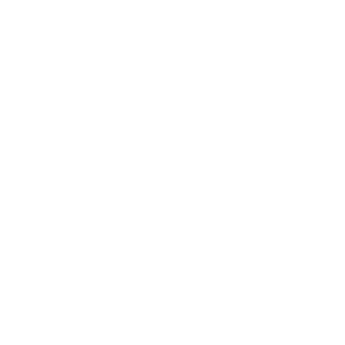

Danke für das ausführliche Update. Besonders die App-Empfehlungen finde ich sehr wertvoll.
Freut mich, dass dir die App-Empfehlungen gefallen. 🙂